 KenttiaaAdmin
KenttiaaAdmin- Posts : 7
Join date : 2024-10-30
 PopOS 22.04 Linux telepítés útmutató
PopOS 22.04 Linux telepítés útmutató
Wed Oct 30, 2024 10:24 am
Első lépések
Töltsd le a PopOS Linuxot az alábbi linken keresztül. Mindenkinek ezt a verziót kell letöltenie, teljesen mindegy milyen processzorral és videó kártyával rendelkezik.
Csinálj Bootolható USB-t az ISO-ból, ehhez töltsd le a Ventoy-t innen:
https://sourceforge.net/projects/ventoy/files/v1.0.97/ventoy-1.0.97-linux.tar.gz/download
https://sourceforge.net/projects/ventoy/files/v1.0.97/ventoy-1.0.97-windows.zip/download
Linuxon VentoyGUI.x86_64 indítsd el, Windows verziónál Ventoy2Disk.exe-t.
Ventoynal az a lényeg, hogy ha UEFI Bios-os géped van, akkor a partíció mindenképp GPT legyen

Miután kiválasztottad a GPT Partíciót bal alul INSTALL Gomb és utána a keletkezett VENTOY partícióra másolod fel a PopOS iso file-t és BOOT-olj be a meghajtóról.
Jöhet a telepítés!
Telepítő első ablakában válaszd ki a kívánt nyelvet majd jobb alul Select gomb.
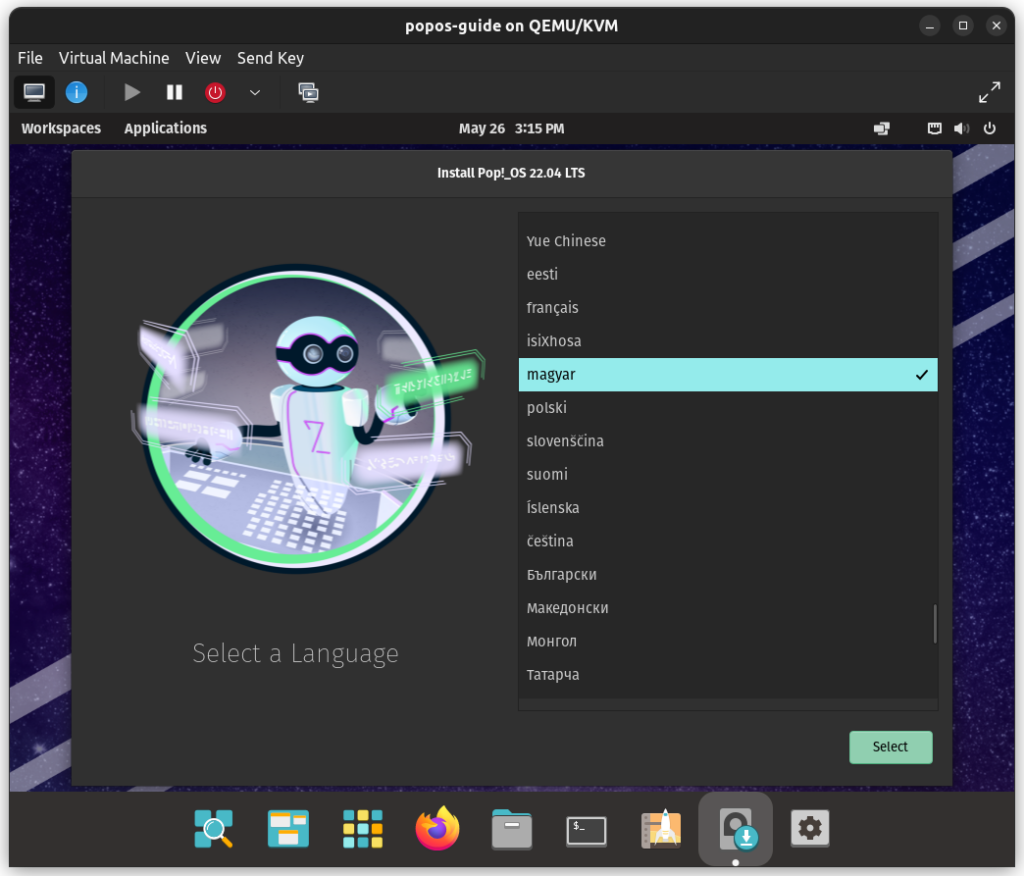
Utána még egy Select gomb.
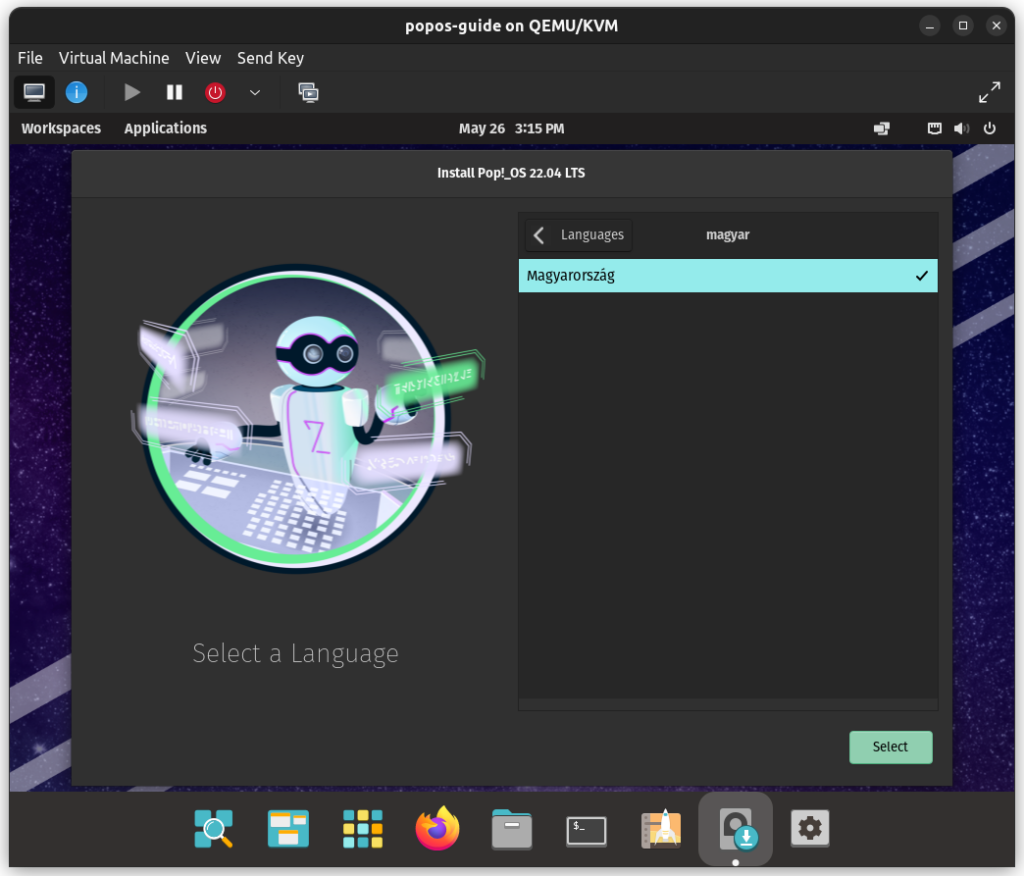
Válaszd ki a billentyűzeted nyelvét/kiosztását majd ismét Select gomb.
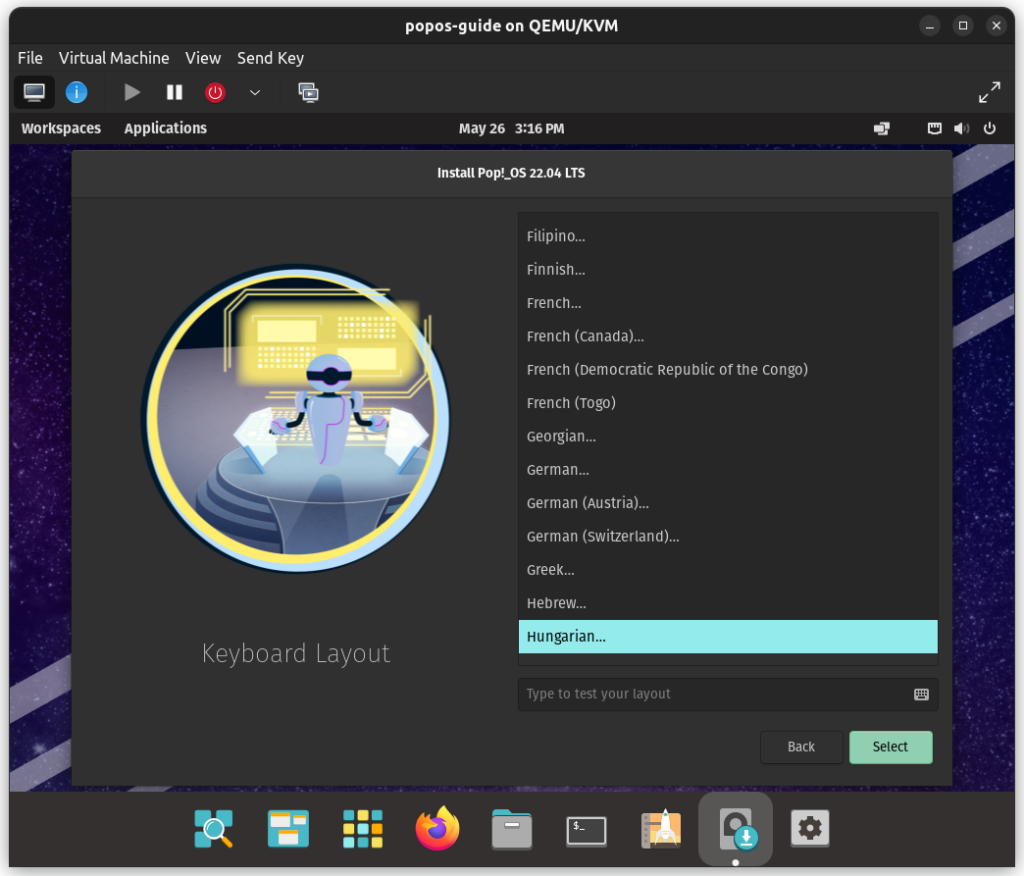
Alap magyar billentyűzethez, válaszd a Default opciót, majd Select.
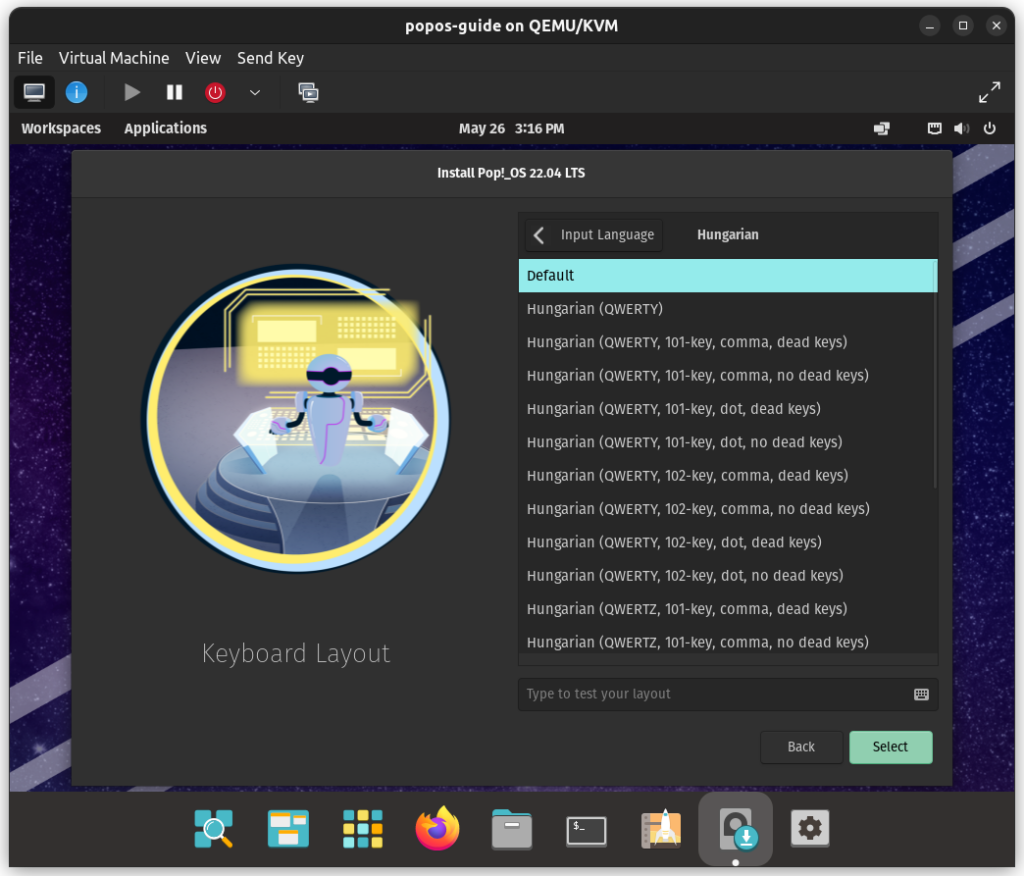
Ezen a fülön kell kiválasztani azt a meghajtót ahova telepíteni szeretnél.
Meghajtók
ELSŐ Opció – Ha teljes meghajtód van amit beáldoznál a Linuxnak rendkívül egyszerű dolgod lesz. CLEAN INSTALL gombra kattints.
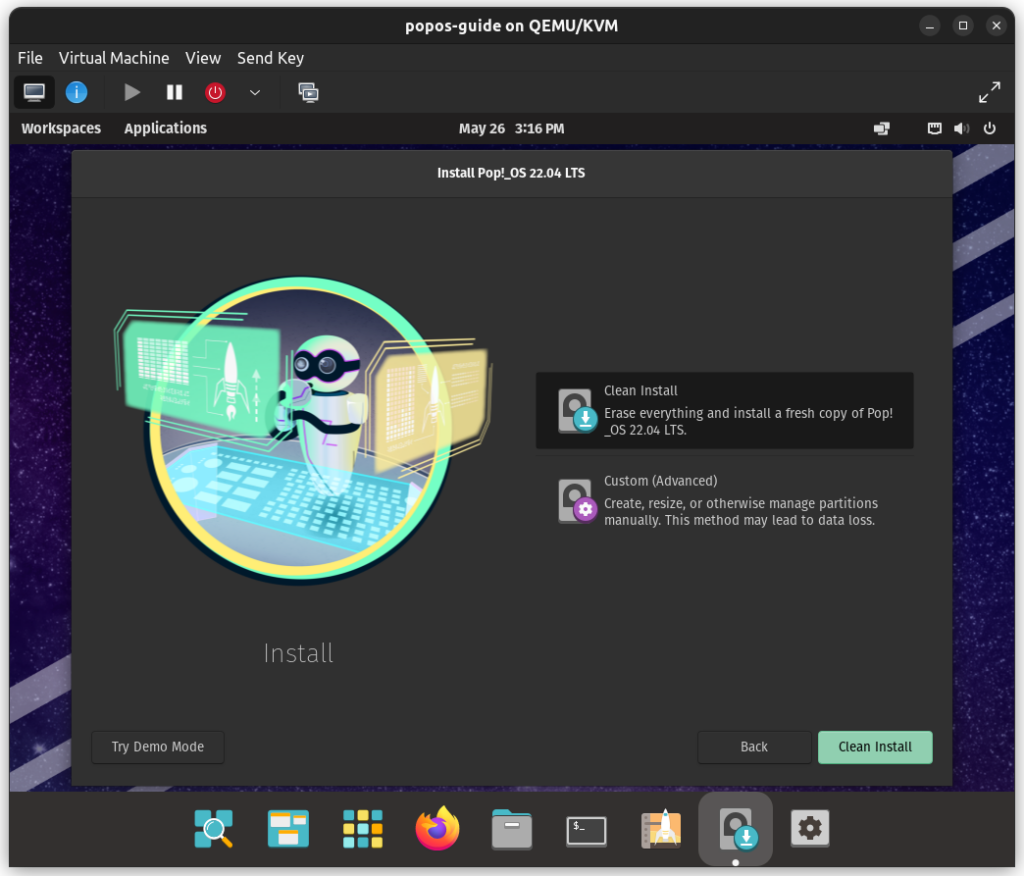
Majd válaszd ki a meghajtót melyikre menjen a linux(ha több is van) és kattints az Erase and Install gombra.
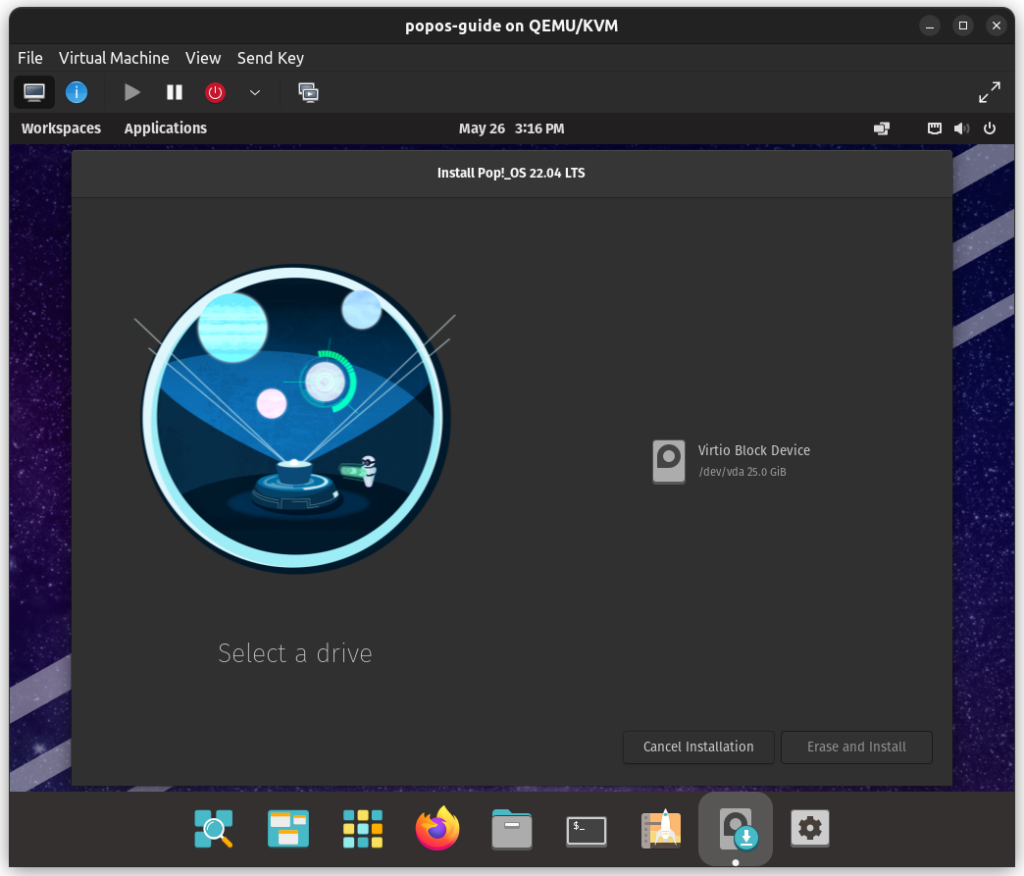
Ha nem szeretnéd a teljes meghajtót beálldozni a linuxnak, akkor válaszd a Custom (Advanced) opciót, majd nyomd meg jobb alul ugyan ezzel a névvel ellátott gombot.
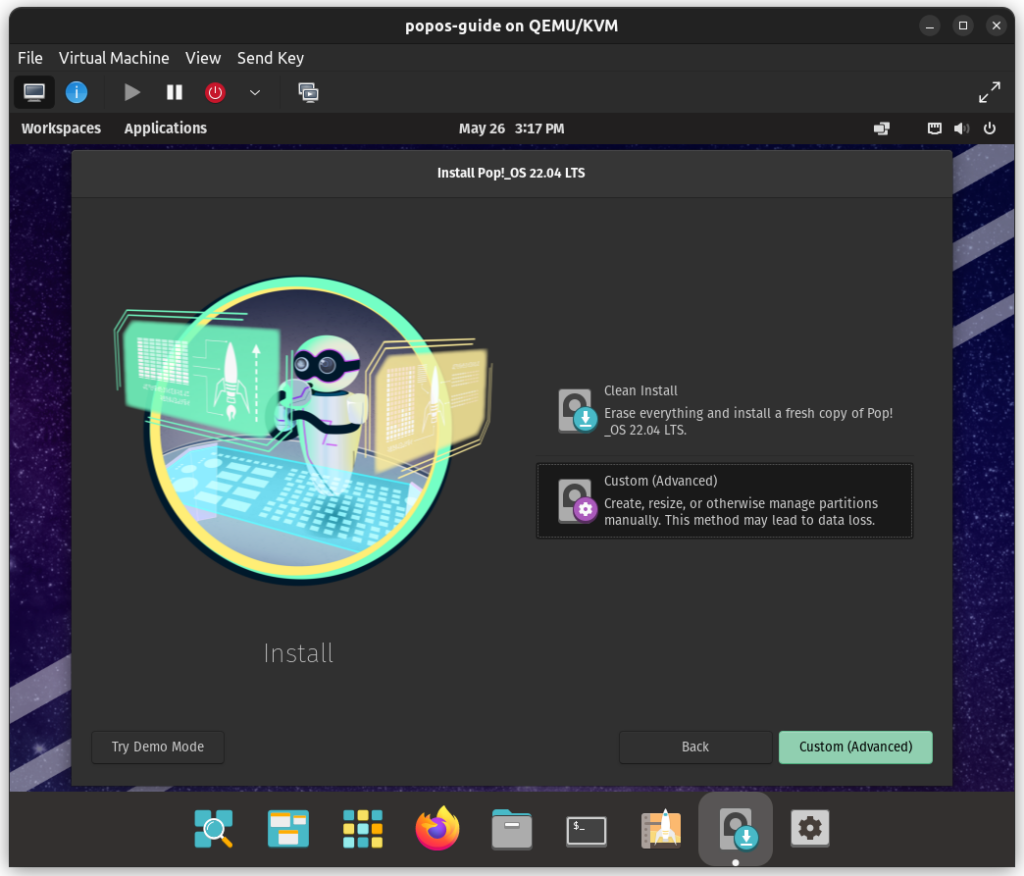
Ha ugyanilyen színű Neked is a meghajtód, mint az alábbi képen az azért van meg nincs partíciós tábla létrehozva rajta.
Nyomd meg bal alul Modify Partitions… gombot.
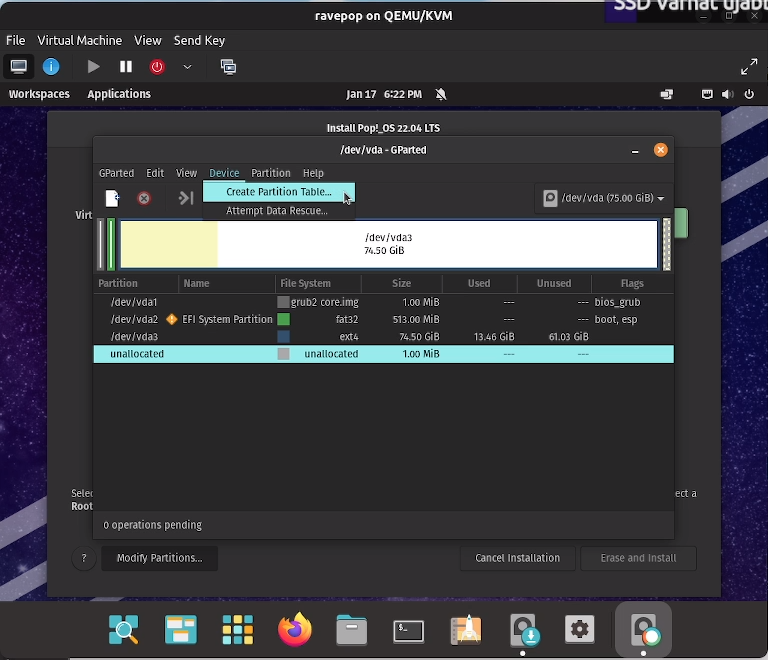
Create Partition Table gomb megnyomása után mar lesz lehetőséged létrehozni a partíciókat a lemezen.
Szükséged lesz egy 1000MB-os fat32 partícióra a boot managernek. Rendszer meghajtónak pedig szabad választható méretű EXT4 file rendszerű partíciód legyen.
Új partíciókat a meghajtó szürkés tömbjére jobb klikkel kattintva NEW gombot nyomva hozhatsz létre.
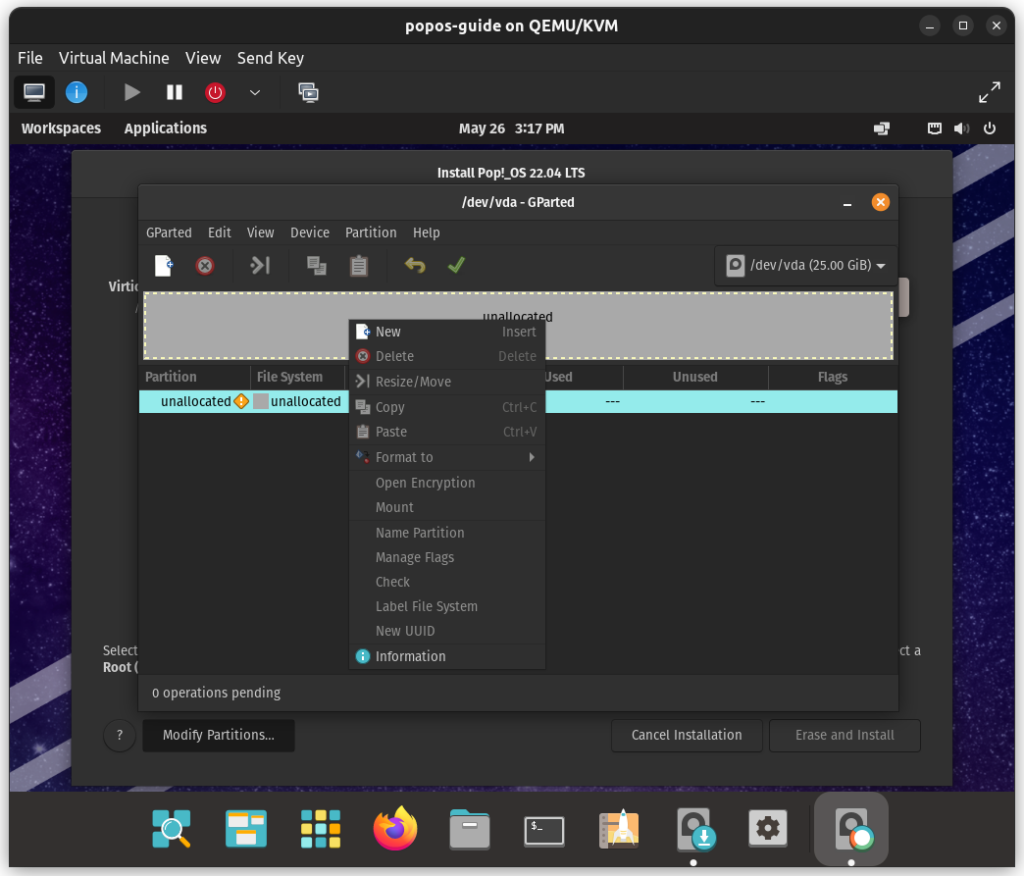
Miután belőtted mi hova kerüljön mekkora méretben az ablak tetejénél található ZÖLD PIPÁT nyomd meg ezután bezárhatod ezt az ablakot.
Landoltál az előző ablakon ahol a meghajtók tömbjeit látod.
Kattints a bal oldali kis részre és nézzen ki ugyanígy a felugró ablak.
Use partition: Bekapcsolva.
Use as: Boot /boot
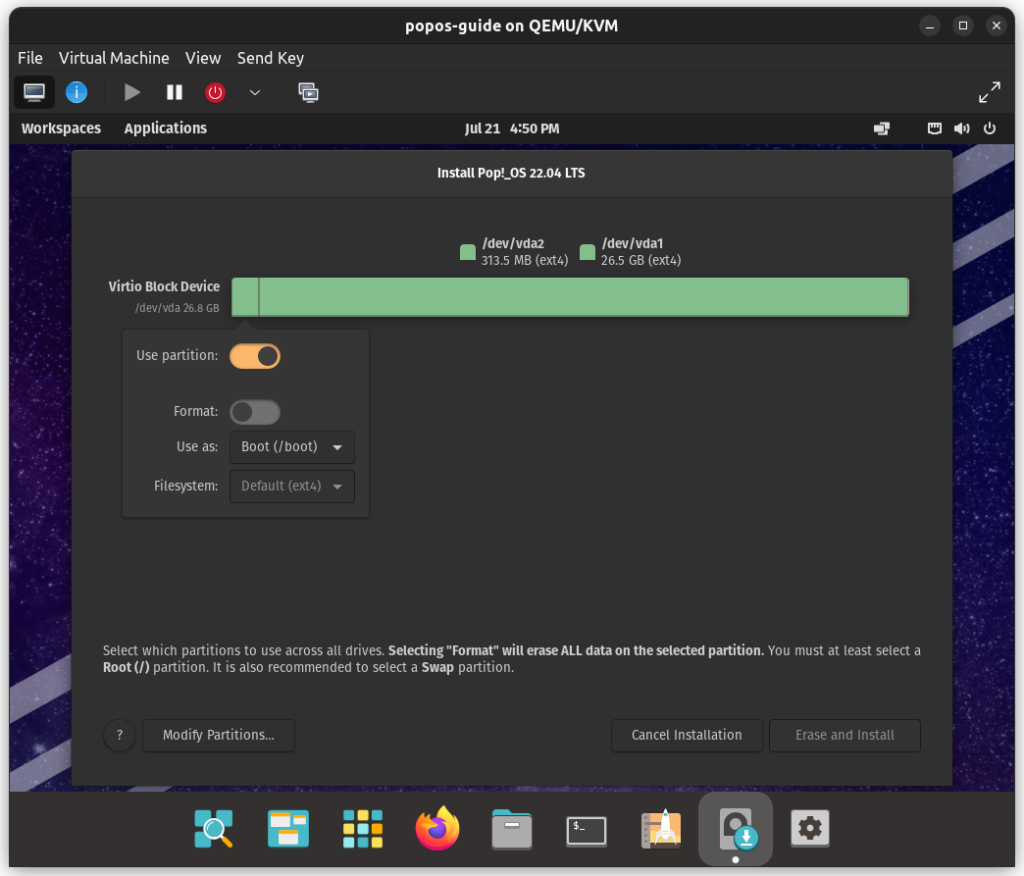
Majd katt a hosszabb tömbre.
Use partition ismét bekapcsolva
Use as: Root (/)
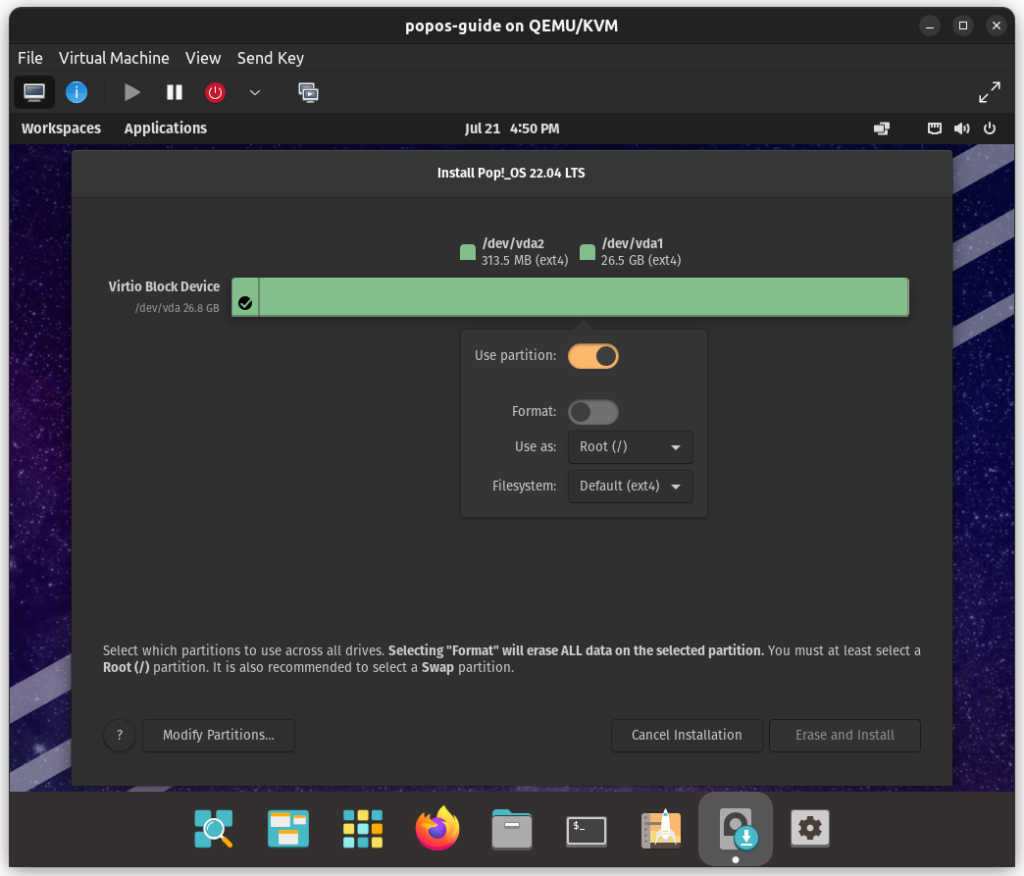
Kattints valahova a szürke részre hogy ki gyere ebből az ablakból majd Erease and Install jobb alul.
Ezen a képernyőn add meg a felhasználó neved, majd jobb alul Next.
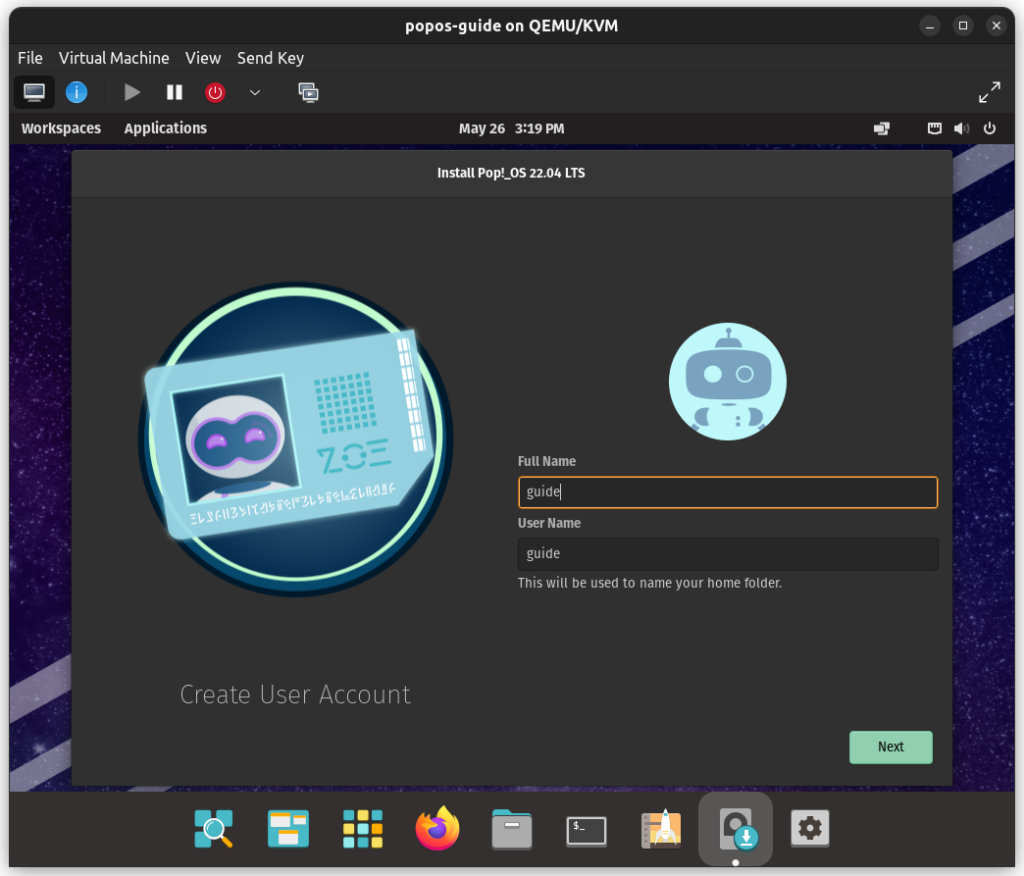
Majd adj meg egy relatíve bonyolult jelszót, amit gyorsan be tudsz írni.
Linuxon minden művelethez a jelszavaddal be kell bizonyítanod, hogy te vagy az aki azt csinálni szeretné. Ezért jó ha biztonságos, de azért ne basszon fel.
https://rp1.hu/wp-content/uploads/2024/01/jelszo-1024x876.png
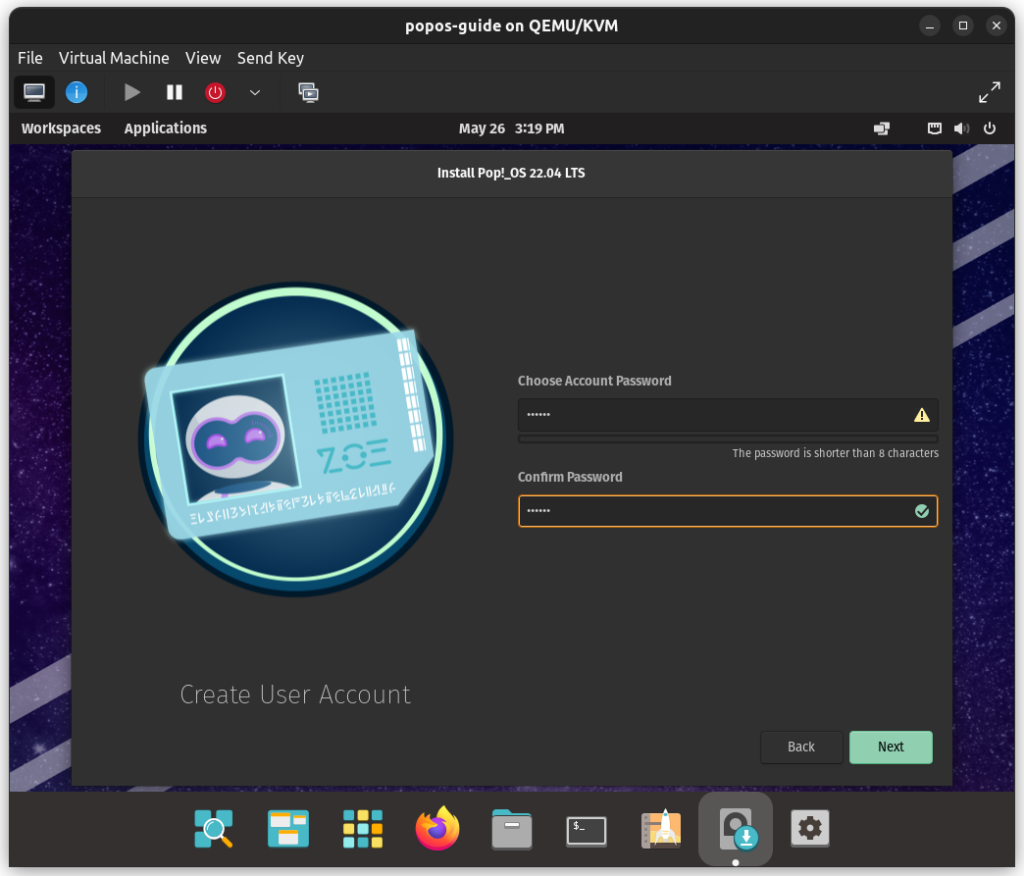
Kb 2perc és telepítve is lesz a rendszered. Tényleg meglepően gyorsan felmegy a renccccccer.
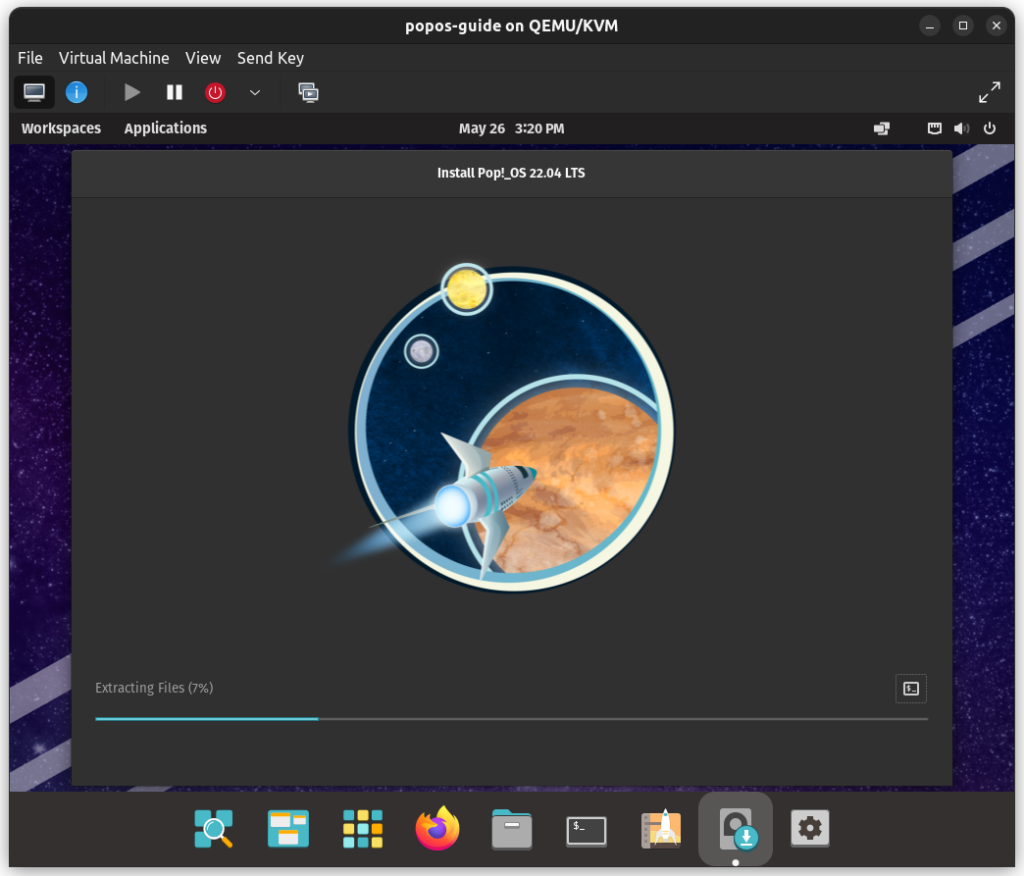
Telepítés befejezése után jobb alul Restart Device gomb.
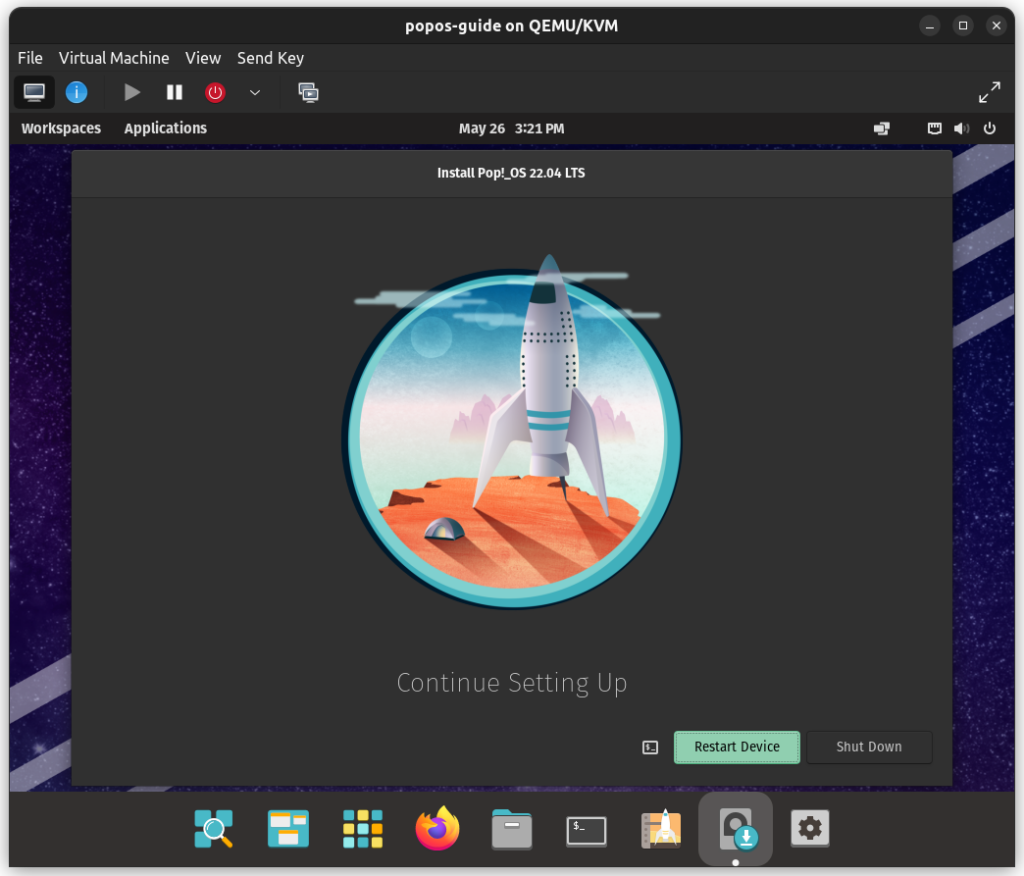
Bejelentkezés
Restart után landolunk a rendszerben egy full on puritan login screen-en, de nyugi ha scripteket használni fogod ez módosítva lesz.
Katt középen a megadott felhasználóra.
https://rp1.hu/wp-content/uploads/2024/01/bejelntkezes-1024x876.png
Írd be a telepítésnél megadott jelszót a bejelentkezéshez.
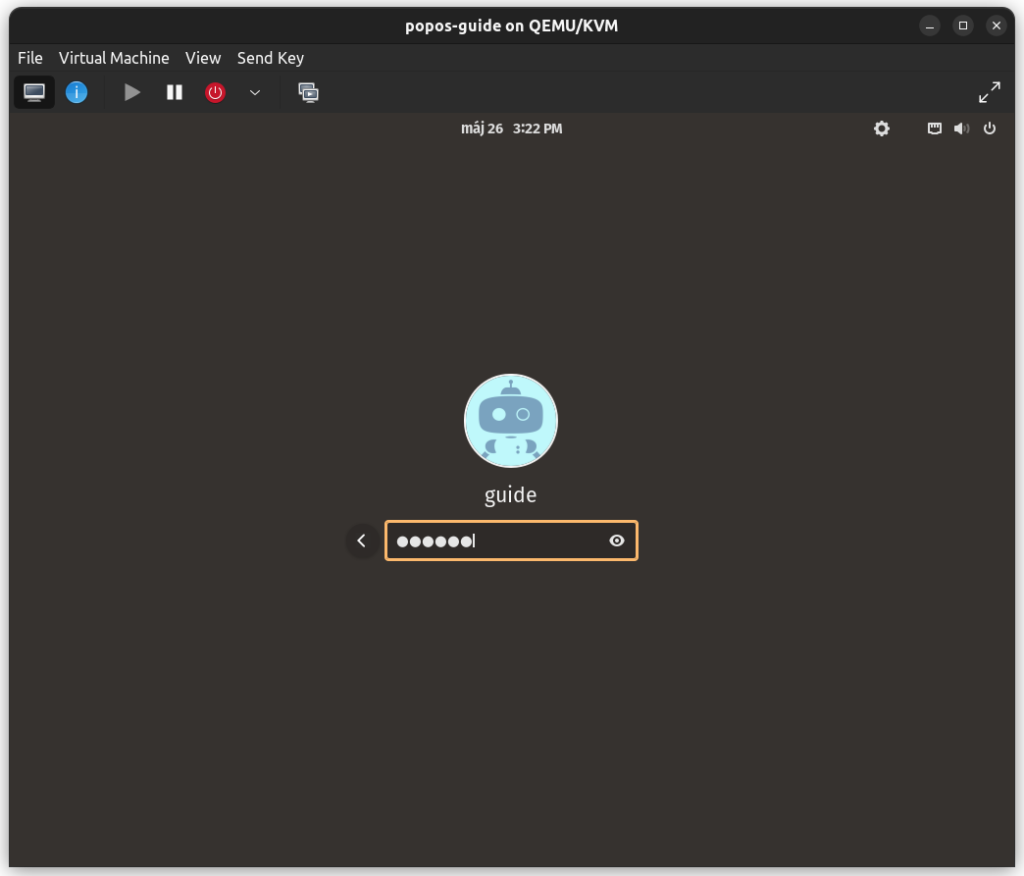
Első bejelentkezésnél megjelenik az Üdvözlő ablak amiben pár dolgot belehet állítani. Ezt csak azok lépkedjek végig, akik NEM fogják használni a script csomagom.
Aki a scriptekkel fogja megoldani a telepítést azok csak NEXT NEXT NEXT NEXT egészen addig míg eljutsz az időzónáig. Azt állítsd be értelemszerűen majd KÖVETKEZŐ.
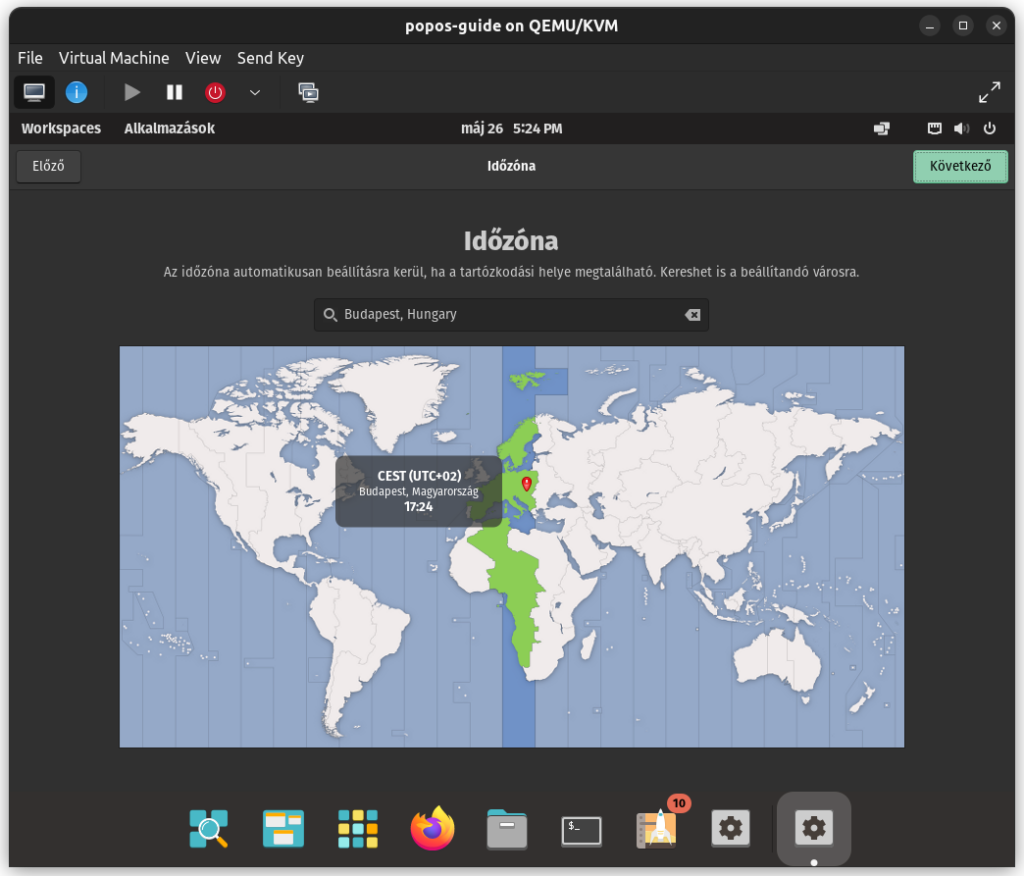
Majd jobb felül Skip / Kihagyás.
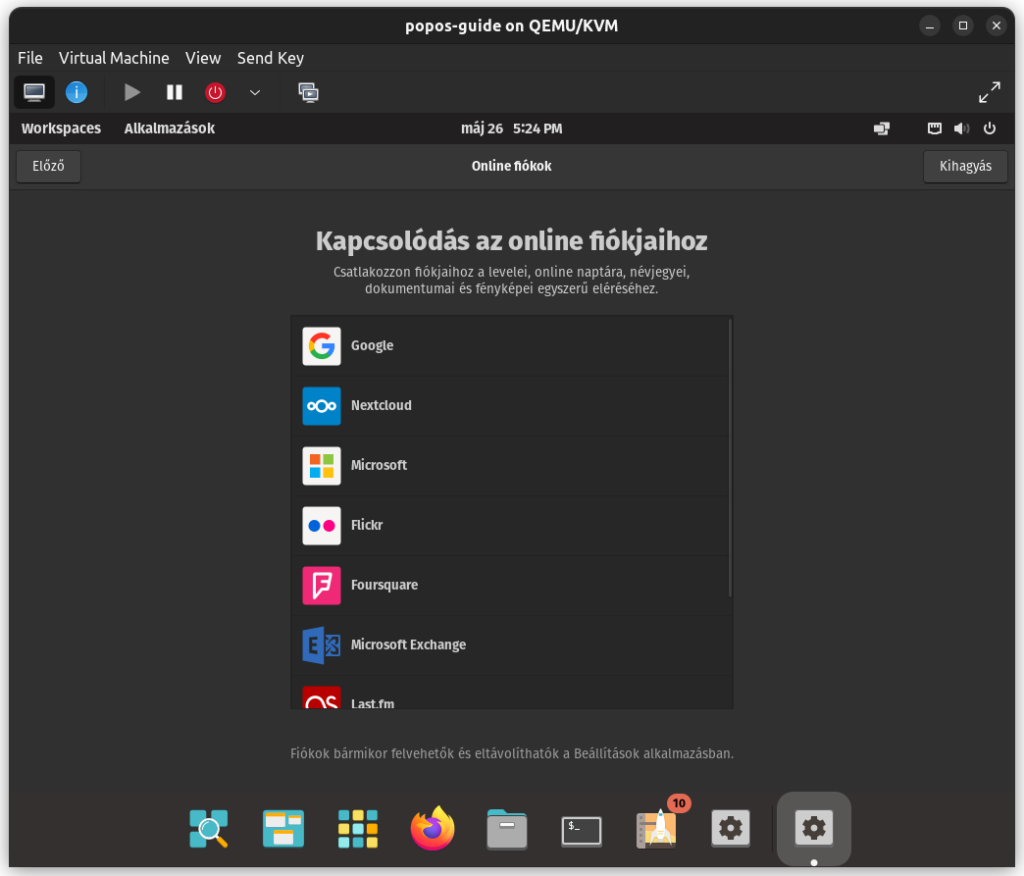
Hatttttalmas kattintás a Pop!_OS használatba vétele gombra és máris miénk a pálya.
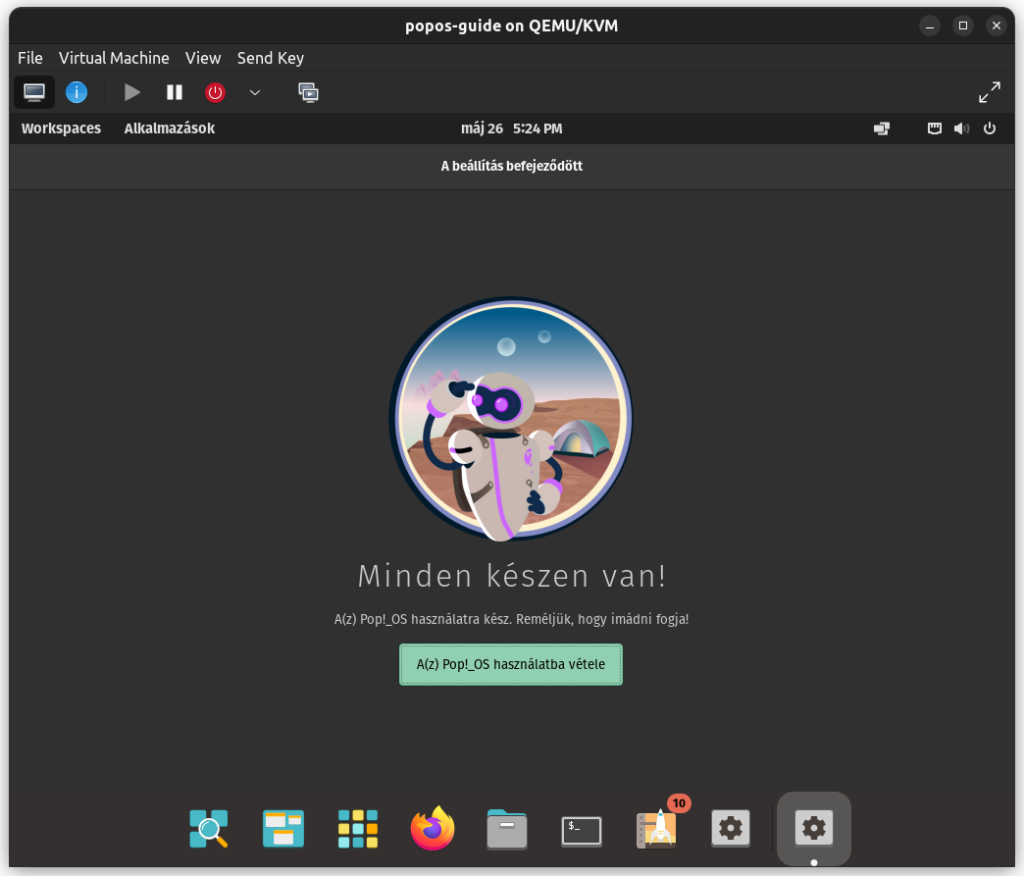
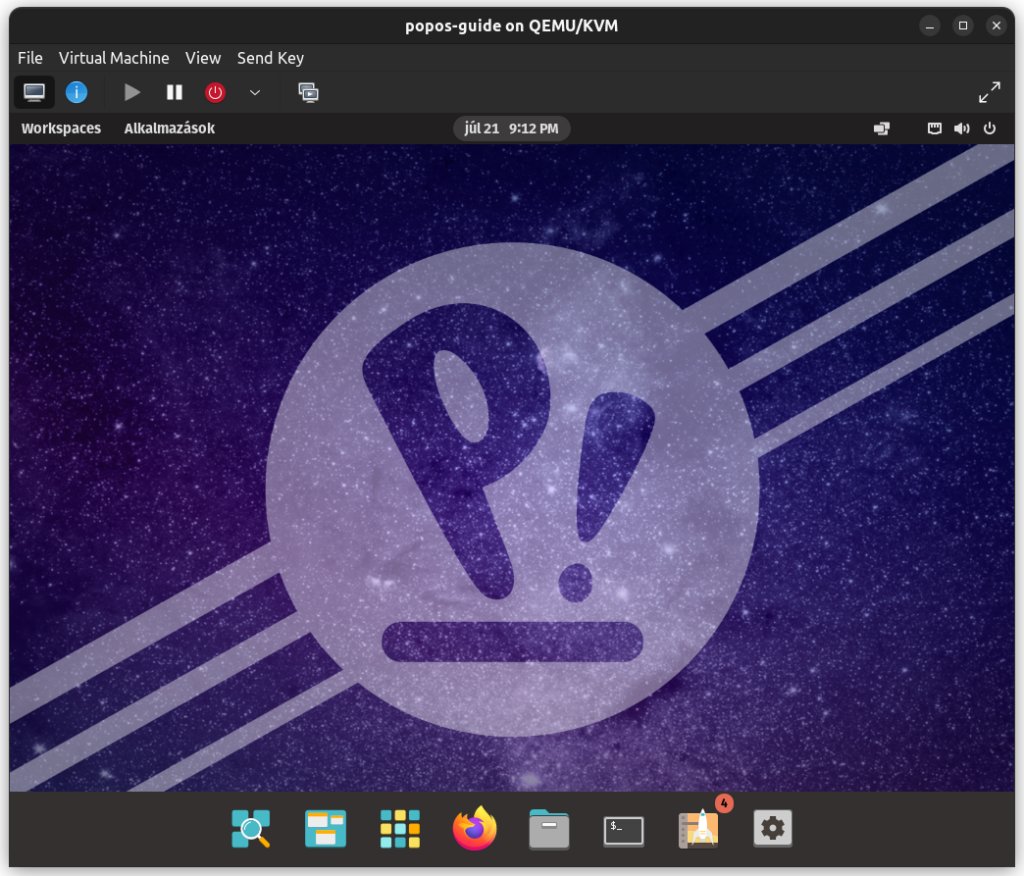
Permissions in this forum:
You cannot reply to topics in this forum

